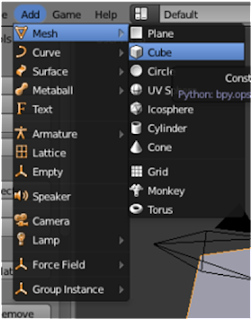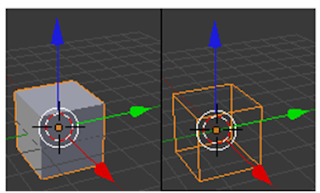3 Contoh Perangkat Lunak yang Menerapkan Konsep Object Collision Modeling
Sebelumnya telah kita bahas
konsep-konsep yang berlaku dan menejelaskan bagaimana cara kerja
daripada bentuk pemodelan ini. Namun, perangkat lunak apa sajakah yang
mendukung konsep ini ? Sejauh ini cukup banyak perangkat lunak yang bisa
kita gunakan untuk membuat pemodelan tersebut seperti Blender dan 3DS
Max. Pada percobaan kali ini kami akan menggunakan Blender sebagai
perangkat lunak yang akan menerapkan konsep pemodelan ini. Mengapa
blender ? Selain karena software ini mendukung konsep pemodelan
tersebut, blender juga memiliki fitur-fitur yang beragam serta bersifat
multiplatform. Untuk lebih jelasnya mari kita bahas satu persatu.
Blender 3D adalah free
software yang Berebasis Opensource dan bisa anda gunakan untuk modeling,
texuring, lighting, animasi dan video post processing 3 dimensi.
Blender 3D yang merupakan software gratis dan open source ini merupakan
open source 3D paling populer di dunia. Ketika orang mendengar tentang
“free software”, hal pertama yang terlintas dalam pikiran mungkin “tanpa
biaya”. Meskipun hal ini benar dalam kebanyakan kasus, “free software”
seperti yang digunakan oleh Free Software Foundation (pencetus dari
Proyek GNU dan pencipta GNU General Public License) maksud dari free
software berarti “bebas sebagai kebebasan” dan “tanpa biaya “masuk akal
(yang biasanya disebut sebagai” bebas seperti dalam bir gratis “).

Free software dalam
pengertian ini adalah perangkat lunak yang bebas untuk menggunakan,
menyalin, memodifikasi, mendistribusikan, dengan tidak ada batas. Hal
ini kontras dengan lisensi paket perangkat lunak komersial, di mana Anda
diperbolehkan untuk memuat perangkat lunak pada satu komputer, tidak
diperbolehkan untuk membuat salinan, dan tidak pernah melihat source
code. Perangkat lunak bebas memungkinkan kebebasan luar biasa kepada
pengguna akhir. Karena kode sumber tersedia secara universal, ada juga
kesempatan lebih banyak untuk bug ditangkap dan diperbaiki. Ketika
program berlisensi di bawah GNU General Public License (GPL) :
-
Anda memiliki hak untuk menggunakan program untuk tujuan apapun.
-
Anda memiliki hak untuk memodifikasi program, dan memiliki akses ke kode sumber.
-
Anda memiliki hak untuk menyalin dan mendistribusikan program.
-
Anda memiliki hak untuk meningkatkan program, dan merilis versi Anda
sendiri. Sebagai imbalan untuk hak-hak, Anda memiliki beberapa tanggung
jawab jika Anda mendistribusikan program dengan lisensi GPL, tanggung
jawab yang dirancang untuk melindungi kebebasan Anda dan kebebasan orang
lain:
-
Anda harus memberikan salinan GPL dengan program, sehingga penerima menyadari hak-haknya di bawah lisensi.
-
Anda harus menyertakan kode sumber atau membuat kode sumber tersedia secara bebas.
-
Jika Anda mengubah kode dan mendistribusikan versi modifikasi, Anda
harus lisensi modifikasi Anda di bawah GPL dan membuat kode sumber dari
perubahan Anda tersedia. (Anda tidak dapat menggunakan kode lisensi GPL
sebagai bagian dari sebuah program berpemilik.).
-
Anda tidak dapat membatasi lisensi dari program luar syarat-syarat GPL.
(Anda tidak dapat mengubah program lisensi GPL menjadi produk
proprietary.)
Fitur Blender 3D tidak kalah
dengan software 3D berharga mahal seperti 3D studio max, maya maupun
XSI. Blender adalah program 3D dan animasi yang bersifat opensource,
bebas untuk dikembangkan oleh penggunanya dan dapat didistribusikan
kembali dan bersifat Legal. Blender memiliki video compositor dan
intergrated game engine.
Karya yang dihasilkan tidak
ada sifat royalt kepada developer,dapat dipublikasikan baik free maupun
untuk dikomersilkan. Blender merupakan salah satu program Modeling 3D
dan Animation, tapi Blender mempunyai kelebihan sendiri dibandingkan
program modeling 3D lainnya.
Kelebihan yang dimiliki
Blender adalah dapat membuat game tanpa menggunakan program tambahan
lainnya, Karena Blender sudah memiliki Game Engine sendiri dan
menggunakan Python sebagai bahasa pemograman yang lebih mudah ketimbang
menggunakan C++,C, dll.menggunakan Blender 3D kita bisa membuat objek 3D
animasi, media 3D interaktif, model dan bentuk 3D profesional, membuat
objek game dan masih banyak lagi kreasi 3D lainnya. Berikut adalah
beberapa kelebihan Blender :
Software open source dengan
arti kita bisa bebas memodifikasi/mengedit source codenya untuk
keperluan pribadi maupun komersial, asal tidak melanggar GNU General
Public License yang digunakan Blender.
Blender tersedia untuk
berbagai macam operasi sistem seperti Linux, Mac dan Windows. Sehingga
file yang dibuat menggunakan Blender versi Windows tak akan berubah
ketika membuka di Blender versi Mac maupun Linux.
Karena open source maka
update software ini jauh lebih cepat dibandingkan software sejenis
lainnya yang tidak open source . Updatean tersedia di situs:
graphicall.org.
Blender merupakan sebuah software yang gratis, tidak berbayar sama sekali.
Blender memiliki fitur yang
lebih lengkap dari software 3D lainnya. Maksud dari lengkap adalah yang
sudah include didalamnya bukan plugin.
Blender relatif ringan jika
dibandingkan software sejenis. Hal ini terbuti dengan sistem minimal
untuk menjalankan Blender. Hanya dengan RAM 512 dan prosesor Pentium 4 /
sepantaran dan VGA on board, Blender sudah dapat berjalan dengan baik
namun tidak bisa digunakan secara maksimal. Misal untuk membuat
highpolly akan sedikit lebih lambat.
Format, Fitur dan Platform Software
Blender mendukung beberapa
jenis format baik format warna, gambar, ataupun video. Fitur Blender
tidak kalah dengan aplikasi-aplikasi desain berbayar seperti 3d Studio
Max, dan lainnya. Kemampuannya menciptakan modeling, compositing sampai
animating tergolong sangat baik. Kelemahan software ini adalah interface
dan logika tools yang berbeda dengan commercial 3D software umumnya.
Untuk lebih jelasnya akan kita bahas satu-persatu.
Format yang Didukung pada Blender
Citra Blender input / output
sistem transparan mendukung grafis biasa 32 bit (4 x 8 bit) atau gambar
floating point menyimpan 128 bit per pixel (4 x 32 bit). Pada gambar
HDR membaca, bahkan ketika mereka sedang misalnya 3 x 10 bit, pixel
selalu diubah secara internal untuk nilai float RGBA. Opsional, seperti
ketika menampilkan gambar dalam editor gambar UV, ini kemudian akan
dikonversi untuk reguler 32 bit untuk tampilan lebih cepat. Bila gambar
yang memiliki warna float, fungsi pencitraan semua di default Blender
untuk menggunakannya. Ini termasuk Editor Video Sequence, pemetaan
tekstur, gambar latar belakang, dan Compositor tersebut. Berikut
beberapa daftar format yang didukung oleh blender :
-
BMP
-
DDS
-
SGI IRIS (old!)
-
PNG
-
JPEG
-
JPEG 2000
-
Targa
-
Targa Baku (Targa terkompresi)
-
TIFF
-
AVI (Windows)
-
AVI JPEG
-
AVI Baku
-
Bingkai Server
-
H.264
-
MPEG
-
Ogg Theora
-
QuickTime
-
Xvid
-
BW (Gambar bisa disimpan dalam 8 bit grayscale (hanya PNG, JPEG, TGA, TIF)
-
RGB (Gambar akan disimpan dengan RGB)
-
RGBA (Gambar akan disimpan dengan RGB dan Alpha data (jika didukung))
-
8 bit warna saluran
-
12 saluran bit warna
-
16 bit warna saluran
-
32 bit warna saluran
Tampilan Pada Blender
Ketika Anda mulai Blender Anda harus layar yang mirip dengan ini (splash screen di tengah akan berubah dengan versi baru) :
Di tengah-tengah jendela
adalah splash screen. Hal ini memberikan akses cepat dan mudah ke file
Blender baru dibuka. Jika Anda ingin mulai bekerja pada sebuah file baru
klik di luar splash screen. Splash screen akan hilang mengungkapkan
tata letak default dan kubus. Setiap jendela yang Anda lihat dapat lebih
dipecah menjadi wilayah yang terpisah (seperti yang dijelaskan dalam
bagian mengatur frame ). Adegan default dijelaskan di bawah ini.
Pemandangan default
Adegan default dipisahkan menjadi lima jendela dan dimuat setiap kali Anda mulai Blender atau file baru.Kelima jendela adalah:
-
Jendela Info (merah berbayang) di bagian atas. Jendela Info yang terdiri hanya dari header.
-
Sebuah jendela 3D besar (Tampilan 3D) (hijau teduh).
-
Sebuah jendela Timeline di bagian bawah (ungu berbayang).
-
Sebuah jendela Outliner di bagian kanan atas (kuning berbayang).
-
Sebuah jendela Properties (Tombol jendela) di bagian kanan bawah (biru berbayang).
Sebagai pengenalan kita akan membahas beberapa elemen dasar.
Fitur Pada Blender
Blender memiliki beberapa fitur yang menjanjikan sebagai aplikasi gratis :
-
Sudah termasuk user friendly, mudah digunakan.
-
Tool meliputi modeling, UV mapping, texturing, rigging, skinning,
animasi, particle dan simulasi lainnya, scripting, rendering,
compositing, post production dan game creation.
-
Cross Platform, dapat digunakan hampir disemua sistem operasi.
-
Kualitas grafis dan rendering sangat bagus, mudah dikerjakan, dan efisien.
-
Karena gratis, banyak dukungan di forum-forum sesama desainer yang
menggunakan blender. Blender terdapat 3 panel utama yaitu Menu, View
Port dan Tool Button
Sekarang kita bahas beberapa tools buton tools untuk membuat animasi pada Blender :
-
Translate manipulator Mode : berfungsi untuk mengambil objek.
-
Rotate manipulator mode : berfungsi untuk memutar objek.
-
Scale manipulator mode : berfungsi untuk memperbesar dan memperkecil objek.
-
Transform Orientation : berfungsi untuk mengabungkan beberapa objek.
-
Rotating/ Scaling pivot : berfungsi memutar dan memperbesar atau
memperkecil pada area pivot, pivot merupakan titik pusat suatu objek.
-
Modeling : berfungsi untuk membuat model 3D awal.
-
UV Maping : berfungsi untuk memindahkan objek berdasarkan vertex.
-
Texturing: pembuatan texture pada objek.
-
Rigging : pembuatan tulang atau bones pada objek.
-
Skinning : pembuatan kulit pada objek.
-
Animasi : pembuatan animasi atau objek bergerak secara timeline/ waktu.
Untuk lebih jelasnya kami akan membahas fitur-fitur tersebut.
Modeling
Rentang objek 3D termasuk
jerat poligon, kurva B-line, font vektor. Kemampuan multi-resolusi
dengan kuas 2D/3D, akses python scripting untuk alat kustom. Seperti
yang Anda lihat dalam Quick Start bab, penciptaan adegan 3D membutuhkan
setidaknya tiga hal utama: Model, Bahan dan Lampu.
Dalam Bagian ini kita akan
mempelajari lebih dalam masalah ini pertama: modeling. Modeling adalah
seni dan ilmu menciptakan permukaan yang meniru bentuk objek dunia nyata
atau sesuai imajinasi Anda dari benda-benda abstrak.
Obyek datang dalam banyak
bentuk bentuk dan ukuran, sehingga Blender memiliki alat yang berbeda
yang tersedia untuk membantu Anda membuat model Anda dengan cepat dan
efisien.
Objek
Bekerja dengan benda-benda secara keseluruhan.
Geometri adegan dibangun
dari satu atau lebih Objects: Untuk Lampu contoh, Curves, Permukaan,
Kamera, Meshes, dan objek dasar (“primitif”) dijelaskan dalam ” Primitif
Mesh “.
Jerat
Object Mode
Setiap objek dapat
dipindahkan, diputar dan ditingkatkan dalam Mode Obyek.Namun, tidak
semua transformasi memiliki efek pada semua benda. Misalnya, memanjat
medan gaya tidak akan meningkatkan efeknya.
Edit Mode
Untuk membuat perubahan lain
untuk geometri objek dapat diedit, Anda harus menggunakan mode Edit.
Setelah Anda telah menambahkan objek dasar, Anda tetap dalam Mode
Obyek.Pada versi sebelumnya dari Blender, Anda secara otomatis beralih
ke mode Edit jika Objek adalah Mesh, Curve atau Permukaan a. Anda dapat
beralih di antara mode Obyek dan Edit Mode dengan menekan Tab.
Wireframe obyek, jika ada,
seharusnya sekarang muncul oranye, yang berarti bahwa objek sekarang
dipilih dan aktif, seperti yang ditunjukkan dalam (objek Dipilih).
Gambar (object Dipilih) menunjukkan kedua pandangan yang solid dan
melihat wireframe kubus default.Untuk beralih antara gambar rangka dan
tampilan yang solid, tekan Z.
Erase Objects
-
Mode: Edit atau modus
-
Object Hotkey: X atau Del
-
Menu: Object → Hapus Join Objects
-
Mode: Modus Obyek
-
Hotkey: Ctrl J
-
Menu: Obyek → Bergabung
Semua objek bergabung, objek
yang dipilih dari jenis yang sama untuk satu objek tunggal yang titik
pusat diperoleh dari objek yang sebelumnya aktif. Melakukan join setara
dengan menambahkan objek baru sementara dalammode Edit. Non-aktif objek
yang dihapus hanya obyek aktif tetap. Ini hanya bekerja dengan
benda-benda yang dapat diedit, seperti jerat dan kurva.
Modeling Script
Karena fungsi Blender adalah
extensible melalui Python, ada beberapa script yang sangat berguna yang
membantu Anda dalam pemodelan. Banyak orang menggunakan “model kotak”
yang dimulai dengan sebuah kubus dasar, dan hasil ekstrusi dengan wajah
dan bergerak simpul untuk menciptakan mesh, lebih besar lebih rumit.
Untuk benda datar, seperti
dinding dan puncak meja, Anda dapat menggunakan “pemodelan kurva” yang
mendefinisikan garis menggunakan kurva bezier atau Nurbs, dan kemudian
Ekstrud ke ketebalan yang diinginkan. Metode Entah didukung penuh di
Blender menggunakan alat pemodelan.
-
Sangat cepat pembagian permukaan Catmull-Clark dengan tampilan iso-baris yang optimal dan mengedit ketajaman .
-
Kendali multiresolusi patung kemampuan dengan 2D bitmap/3D sikat prosedural (Paint, Smooth, Pinch) simetri pendukung.
Interface
Tata letak jendela yang
dapat disesuaikan secara keseluruhan, membatalkan dukungan untuk semua
level, font anti-alias dan dukungan internasional, tema kustom, dan
lain-lain.
Rigging
-
Skinning otomatis yang benar-benar bekerja (panas ekuilibrium based).
-
Mirror editing (penciptaan tulang dan lukisan berat).
-
Deformer Volume menggunakan sangkar mesh untuk berubah bentuk jerat kompleks dengan hasil yang bagus.
Animasi
Animasi non-linear editor
untuk pencampuran, walkcycles otomatis di sepanjang jalan, kemampuan
morphing, pemutaran audio dan pencampuran untuk sinkronisasi suara, dan
lain-lain.
-
Otomatis walkcycles sepanjang jalan
-
Mengedit dan membuat blendshapes baru dari target yang ada
-
Karakter animasi pose editor
-
Audio playback, mencampur dan mengedit suara dukungan untuk sinkronisasi
Timeline
Timeline Jendela Timeline,
yang diidentifikasi oleh ikon jam, ditunjukkan secara default di bagian
bawah layar. Garis waktu tidak benar-benar sebuah “editor”, tetapi lebih
seperti jendela Outliner, sebuah “informasi” jendela, dengan fitur
pengeditan sedikit dan terbatas. Di sini Anda dapat memiliki gambaran
bagian animasi dari adegan Anda: apa waktu saat ini, baik dalam frame
atau dalam hitungan detik, di mana para keyframes dari objek yang aktif,
apa frame awal dan akhir animasi Anda, spidol, dll. Ini memiliki VTR
seperti kontrol, untuk pemutaran animasi, mengubah frame dan kisaran
frame, gulir antara keyframes(“VTR” singkatan Video Tape Recorder).
Element pada Timeline
Frame diwujudkan oleh garis
vertikal tebal berwarna hijau (yang disebut “Waktu kursor”, di jendela
Timeline,itu adalah pada frame 100). Anda dapat memindahkannya dengan
mengklik LMB di mana saja di jendela, dan Anda bahkan dapat bergulir
keluar dan kembali animasi dengan mengklik dan menyeret dengan tombol
mouse yang sama. Nomor frame yang sebenarnya (atau nilai kedua) ditarik
dekat pointer ketika Anda klik atau tarik kursor waktu – dan jelas, itu
selalu dalam bidang “saat frame” numerik dari sundulan .
Beberapa keyframes dari
objek aktif (atau aktif Doc: 2.5/Manual/Animation/Keyframes dll) yang
diwujudkan dengan garis berwarna vertikal pada bingkai mereka terjadi.
Saya pikir hanya tiga jenis yang berbeda Ipo diambil dengan cara ini :
Kuning
Non-aksi Obyek kunci (lokasi, rotasi, dll)
Jingga
Material kunci (difus / specular / warna cermin, dll)
Dark Cyan
Kunci membentuk tindakan (selalu menimbulkan tulang angker, tetapi juga mungkin benda ‘dan bentuk’ IPO)
Catatan: Kunci IPO beberapa
jenis yang belum terwujud sama sekali(Tekstur misalnya atau yang
Kendala). Dalam (Timeline jendela), kita memiliki dua “objek” keyframes
(frame 10 dan 150), salah satu “bahan” keyframe (frame 40), dan tidak
ada “tindakan” keyframe.
Marker
Marker yang terwujud sebagai segitiga kecil, dengan nama mereka di dekat mereka. Kode warna adalah :
-
Putih garis, teks hitam: penanda terseleksi
-
Kuning garis, teks putih: penanda yang dipilih
Jendela ini adalah
unidimensional – hanya merupakan waktu dalam adegan Anda, sepanjang
sumbu horisontal. Sebagai frame adalah unit dasar waktu di Blender,
menampilkan timeline dengan nomor bingkai standar, di bawahnya. Rentang
animasi diwujudkan oleh warna abu-abu lebih ringan (di jendela Timeline,
dari frame ke frame 1 200). Jendela ini berperilaku seperti halnya
“area” di Blender: Anda dapat menggeser dengan MMB klik-dan-tarik (kiri /
kanan saja, karena ini adalah jendela unidimensional …), zoom in / out
dengan Ctrl MMB atau Wheel.
View Menu
Menu ini mengontrol apa yang Anda lihat dan bagaimana Anda melihatnya.
Maksimalkan Jendela (Ctrl Arrowup)
Ini perintah standar membuat
jendela ini layar penuh. Ketika dimaksimalkan, entri ini berubah
menjadiJendela Tile, untuk mengembalikannya ke ukuran sebelumnya (Ctrl
Arrowdown).
Key Time to
Windows lain Ini adalah
fitur lintas-jendela mengenai semua “waktu” jendela (yaitu semua jendela
yang mewakili waktu sepanjang sumbu X mereka). Semua jendela yang telah
opsi ini diaktifkan akan selalu menampilkan “rentang waktu” yang sama.
Ketika Anda mengubah dalam satu jendela (baik dengan paning atau skala
sepanjang sumbu X-nya), semua yang lain segera diperbarui.
View All (Depan)
Ini perintah standar
horizontal akan tampilannya layar untuk menunjukkan rentang seluruh
animasi (seperti yang didefinisikan oleh frame Awal dan Akhir). Pusat
View (C) Ini perintah standar akan memusatkan layar pada frame.
-
Lompat ke Prev Key (Ctrl PageDown)
-
Lompat ke Key Next (Ctrl PageUp) Perintah-perintah ini akan membuat
lompatan kursor keyframe sebelumnya atau berikutnya terdekat dari objek
yang aktif.
-
Lompat ke Prev Marker (PageDown)
-
Lompat ke Marker selanjutnya (PageUp)
Perintah-perintah ini akan membuat lompatan kursor sebelumnya atau berikutnya terdekat penanda .
Hanya Dipilih data Keys
Saya berpikir bahwa ketika
ini diaktifkan, Timeline hanya harus menarik keyframes dipilih. Tapi
sebenarnya, tampaknya selalu menarik keyframes dari elemen aktif.
Tampilkan Detik / Literal | Frames Show (T)
Secara default, saat
diwujudkan sebagai frame, karena internal di Blender. Ini entri menu
memungkinkan Anda untuk lebih menunjukkan waktu dalam detik (berdasarkan
pada pengaturan frame per detik dari TKP). Sangat sering storyboard
diletakkan dalam hitungan detik. Memilih unit layar membuat hal-hal
sedikit lebih mudah daripada melakukan semua yang mengalikan di kepala
Anda.
Bermain Kembali Animasi
Memainkan animasi dari frame
sampai akhir, dan kemudian bersepeda dari awal sampai akhir sampai Anda
mengklik tombol pause (atau menekan Esc). Semua jendela yang cocok
dengan kriteria yang ditetapkan dalam menu Playback (lihat di bawah)
akan menampilkan animasi.
Mengedit
Menu ini terutama menyangkut marker , dengan dua pilihan berguna lainnya :
-
Ditetapkan sebagai Akhir (E)
-
Ditetapkan sebagai Start (S)
Nah, seperti yang sudah bisa anda duga, kedua perintah masing-masing mengatur frame menjadi frame awal atau akhir animasi anda.
Pemutaran
Pemutaran Menu
Menu ini mengontrol bagaimana animasi dimainkan kembali, dan di mana.
Next Physic
Ujung Alat mengatakan: “Selama pemutaran, terus simulasi fisika tanpa nomor frame”. Tidak mengerti apa artinya.
Set Frames / Sec
Ini akan pop-up bidang
numerik di mana Anda dapat menentukan pengaturan fps baru. Ingat
peringatan dari pengenalan tentang memodifikasi pengaturan ini setelah
menciptakan beberapa animasi – akan mempercepat / turun semua yang sudah
ada.
Sync Putar ke Frames / Sec
Ketika diaktifkan, itu akan
memaksa pemutaran untuk menyinkronkan dengan frame rate yang diharapkan.
Perhatikan bahwa ketika Blender memiliki daya yang cukup untuk
menghitung frame per detik lebih dari yang diperlukan, maka akan
menempel pada frame rate yang ditentukan. Jadi pengaturan ini hanya
memiliki efek ketika animasi terlalu berat untuk dihitung secara real
time: secara default, Blender akan membuat semua frame, efektif
memperlambat pemutaran. Dengan opsi ini diaktifkan, ia akan drop (yaitu
tidak menghitung mereka) sebagai frame sebanyak yang diperlukan untuk
menjaga tingkat pemutaran normal. Lihat juga “sync audio” tombol dari
header. Pilihan lain keprihatinan jenis jendela harus dimasukkan dalam
pemutaran diprakarsai oleh jendela timeline. Jelas, jendela lebih banyak
yang terlibat, seerti kinerja CPU.
Sequencer Windows
Bila opsi ini diatur, semua
jendela Urutan Video Editor termasuk dalam pemutaran (apa pun yang ada
“tampilan” mode: urutan atau salah satu yang pratinjau …). Lihat juga
“sync audio” tombol dari header.
Gambar Windows
Bila opsi ini diatur, semua UV / Gambar jendela Editor termasuk dalam pemutaran.
Tombol Windows
Bila opsi ini diatur, semua
Window Button termasuk dalam pemutaran (ini memungkinkan Anda untuk
melihat evolusi dari nilai-nilai pengaturan animasi). Animasi Windows
Bila opsi ini diatur, semua animasi jendela (yaitu Curve Ipo Editor,
Editor Aksi dan yang Editor NLA)termasuk dalam pemutaran.
Semua 3D Windows
Bila opsi ini diatur, semua jendela Tampilan 3D termasuk dalam pemutaran.
Top-Kiri 3D
Jendela Bila opsi ini diatur, hanya jendela View top-kiri-paling 3D termasuk dalam pemutaran.
Header Kontrol
Header mengontrol sebagian besar meniru yang VTR :
Header dari jendela Timeline.
Rentang animasi
Tiga pertama kontrol menyangkut frame awal dan akhir animasi.
Mulai/Akhir
Awal dan frame akhir! Lihat juga Set sebagai Start / Set sebagai entri Akhir menu Bingkai di atas.
Rentang Playback
Singkat untuk “Rentang
Playback”. Parameter ini ditentukan oleh Mulai / Akhir, dan
“berhubungan” dengan yang diatur dalam panel Anim dari konteks Scene,
Render sub-konteks(F10) – mereka adalah nilai-nilai yang sama. Namun,
ketika Anda mengaktifkan tombol ini Pr,Anda dapat menentukan jarak,
animasi baru sementara, hanya tersedia / efektif untuk pemutaran
realtime (diprakarsai oleh tombol “play” timeline, atau Alt pintas A).
Ini jauh lebih berguna ketika Anda harus bekerja pada sepotong kecil
dari sebuah animasi (panjang) besar.
Frame
Menampilkan Kolom ketiga
numerik, dan memungkinkan Anda untuk memodifikasi, frame (seperti yang
terwujud oleh kursor jalur hijau).
Tombol VTR
Kelima tombol memungkinkan Anda untuk menavigasi dalam animasi Anda.
Pusat “bermain” tombol
Mulai pemutaran! Ketika bermain, ternyata menjadi salah satu “jeda”, yang jeda (atau berhenti) pemutaran.
Tombol pertama dan terakhir.
Masing, mengirimkan ke frame
awal dan akhir. Dua lainnya Masing-masing mengirimkan ke sebelumnya /
berikutnya keyframe ditampilkan. Otomasi “Catatan” merah-dot tombol
memungkinkan sesuatu yang sering disebut sebagai “otomatisasi”: itu akan
menambah dan / atau mengganti keyframes yang ada dari objek yang aktif
ketika Anda mengubahnya dalam tampilan 3D. Perhatikan bahwa ini bekerja
bahkan selama pemutaran – pemutaran hanya ditangguhkan selama
transformasi, dan dilanjutkan setelah Anda telah divalidasi mereka. Bila
Anda mengaktifkan pilihan ini, satu drop-down Auto-Keying daftar mode
muncul ke kanan, mengendalikan modus otomasi:
Tombol Ganti Ini hanya akan
menggantikan keyframes yang ada, tidak pernah menambahkan yang baru.
Oleh karena itu, transformasi Anda hanya akan berpengaruh ketika Anda
melakukannya pada kerangka yang sudah bersemangat. Kunci Tambah / Ganti
Ini akan menggantikan keyframes yang ada, jika ada, atau menambahkan
yang baru. Anda akan menemukan pilihan yang sama (Auto-Keying tombol
Enabled, yang harus setara dengan “catatan” satu, dan Auto-Keying Modus
daftar drop-down) dalam tab Metode Sunting dari jendela User
Preferences.
Namun, yang tampaknya tidak
berpengaruh! Tapi hanya di bawah mereka, di jendela Preferensi Pengguna
yang sama, Anda memiliki tiga tombol toggle yang mengontrol kurva secara
otomatis mengetik dengan alat ini. Tersedia akan menambahkan kunci
untuk semua kurva Ipo sudah ada. Dibutuhkan akan menambahkan kunci hanya
bila diperlukan (yaitu hanya untuk kurva Ipo mengendalikan sifat yang
berubah).
Keying Visual
Hal ini untuk digunakan
dengan benda atau tulang yang memiliki kendala tertentu yang dapat
mempengaruhi nilai-nilai kunci. Misalnya, pengaturan kunci pada objek
dengan kendala Lokasi Salin biasanya akan mengatur tombol untuk itu
tidak dibatasi lokasi. Mengaktifkan opsi ini menyebabkan kunci yang akan
ditetapkan untuk lokasi dibatasi. Perhatikan otomatisasi yang hanya
bekerja untuk properti transform (objek dan tulang), dalam pandangan 3D
(yaitu Anda tidak dapat menggunakannya misalnya untuk menghidupkan warna
material di jendela Buttons).
Menyisipkan dan menghapus kunci
Dua “kunci” tombol
memungkinkan Anda untuk memasukkan (oranye background) atau (Alt
I)menghapus kunci dari objek aktif ditetapkan untuk frame. Ini bukan
merupakan fitur yang mudah untuk memahami atau digunakan! Akan mencoba
untuk menggunakan “konteks daerah terbesar” (suatu “wilayah” adalah
jendela Blender). Misalnya jika jendela Anda terbesar adalah Curve Ipo
Editor di Material “konteks”, kunci akan ditambahkan ke / dihapus dari
kurva Ipo bahan aktif. Jika itu adalah tampilan 3D, Anda akan
mendapatkan kunci yang sama Insert /Hapus menu Key sebagai jika anda
menekan I / Alt I dalam tampilan 3D.
Sinkronisasi dengan suara VSE
Mengaktifkan “speaker”
tombol pada dasarnya memiliki efek yang sama seperti memungkinkan
keduaPlayback Sync untuk Frame / Sec dan Windows Sequencer pilihan dari
menu Playback. Pemutaran sekarang termasuk sequencer, dan menggunakan
output audio sebagai waktu acuan. Kebanyakan berguna selama video
editing.
Rendering
Banyak efek termasuk gerakan blur, oversampling, non-square pixel, halo, lensa suar, kabut, dan lain-lain.
-
Interaktif panel preview rendering pada tampilan 3d
-
Realistis defocus (DOF) berpengaruh pasca-proses (menggunakan node compositor)
-
Tersedia untuk render eksternal seperti renderers sebagai RenderMan, Povray, Virtualight, Lux, Indigo dan lain-lain.
Secara umum, proses untuk rendering adalah :
-
Buat semua benda-benda di TKP.
-
Nyalakan adegan.
-
Posisi Kamera.
-
Membuat gambar tes pada 25% atau lebih tanpa oversampling atau raytracing dll sehingga sangat cepat dan tidak memperlambat Anda.
-
Mengatur dan Sesuaikan bahan / tekstur dan pencahayaan
-
Iterate langkah di atas sampai puas di beberapa tingkat kualitas
-
Render semakin berkualitas tinggi ukuran penuh gambar, membuat perbaikan kecil dan menggunakan lebih banyak waktu menghitung
-
Menyimpan gambar Anda
-
Node editor untuk menciptakan dan pencampuran bahan kompleks
-
Materi preview yang diberikan oleh mesin render utama
-
Tangent shading untuk memberikan shader apapun efek anisotropik
-
Normal, perpindahan dan peta bump
Realtime 3D/Game Creation
-
Grafis logika editor untuk perilaku interaktif mendefinisikan tanpa pemrograman
-
Tabrakan deteksi dan dinamika simulasi sekarang mendukung Bullet FisikaPerpustakaan .
Selanjutnya saya akan
menjelaskan cara pembuatan sebuah objek menggunakan blender. Objek yang
saya pilih adalah sebuah furniture rumah yaitu meja. Saya memilih objek
meja karena bentuk meja mudah dibuat oleh pemula dan saya baru pertama
kali membuat sebuah objek menggunakan blender.
Platform pada Blender
Dengan uniform GUI dan
mendukung semua platform. Blender 3D bisa anda gunakan untuk semua versi
windows, Linux, OS X, FreeBSD, Irix, Sun dan sistem operasi yang
lainnya. Blender mendukung platform 64-bit hardware, menghapus batas
pengalamatan memori 2GB. Blender juga mendukung chip multi-CPU/core
seperti Intel Core Duo dan X2-chip AMD. Pengaturan Thread disediakan di
bagian kinerja pilihan render untuk menunjukkan berapa banyak core untuk
digunakan secara paralel saat render. Pengaturan Auto-mendeteksi akan
menggunakan semua core yang tersedia pada sistem Anda, sedangkan
pengaturan Tetap memungkinkan pengguna untuk secara manual menentukan
jumlah core yang akan digunakan saat render. Blender mendukung berbagai
pena tablet berbasis pada semua sistem operasi utama, di X OS tertentu,
Windows XP, dan OS Linux. Informasi tentang bagaimana membuat proses
render lebih pendek dapat ditemukan di bagian Render dari manual.
Developers platforms
Ini adalah daftar dari sistem yang digunakan dan didukung oleh pengembang Blender aktif :
Install Blender pada Linux
Unduh
Anda dapat memperoleh versi
stabil terbaru dari Blender untuk Linux dari halaman download Blender
atau dari repositori perangkat lunak distribusi jika menyediakan paket
Blender.
Versi
Blender untuk Linux saat ini
tersedia dalam versi 32-bit dan 64-bit. Pengguna dengan versi 32-bit
Linux harus men-download versi 32-bit dari Blender. Pengguna dengan
versi 64-bit Linux dapat memilih untuk menggunakan versi 32-bit atau
64-bit dari Blender, namun Anda mungkin akan melihat peningkatan
performa ketika menggunakan versi 64-bit dari Blender, terutama pada
sistem dengan besar jumlah RAM.
Untuk menentukan apakah Anda
memiliki versi 32-bit atau 64-bit Linux, Anda dapat berkonsultasi
dengan dokumentasi distribusi Anda ‘atau menggunakan perintah uname
dengan m-option. uname akan mencetak informasi sistem dan pilihan-m akan
mencetak nama perangkat keras mesin.
-
Buka konsol terminal
-
Masukkan perintah uname-m
Jika Anda memiliki sistem
32-bit, uname-m akan mengembalikan nilai dari i686. Sebuah sistem 64-bit
akan mengembalikan nilai x86_64.
Rilis DIstribusi
Distribusi yang paling utama
seperti Ubuntu, Debian, Open SUSE, Fedora, dan yang lainnya akan
memberikan update dari Blender dalam repositori perangkat lunak mereka
yang dapat diakses melalui manajer paket distribusi. Jika distribusi
Anda tidak melakukan hal ini, atau belum perbarui repositori mereka
untuk menyertakan rilis Blender terbaru, Anda dapat menginstal sendiri
dengan petunjuk di bawah ini. Perhatikan bahwa versi blender yang
disediakan tergantung pada distribusi Anda, versi yang tersedia di
repositori software mungkin sudah ketinggalan zaman dibandingkan dengan
rilis resmi.
Instalasi
Pertama periksa apakah
distribusi Anda menyediakan versi Blender terbaru melalui manajer paket
nya. Jika tidak, silahkan download versi yang sesuai dari Blender untuk
Linux dari halaman download Blender dan lihat arsip ke lokasi pilihan
Anda.
Ini akan menciptakan sebuah
direktori bernama blender-VERSION-linux-glibc VERSION-ARCH, di mana
VERSION adalah versi rilis Blender, glibc VERSION adalah versi glibc
diperlukan dan ARCH adalah arsitektur komputer Anda (i686 atau x86_64).
Dalam direktori ini Anda akan menemukan biner blender. Untuk menjalankan
Blender :
-
Jalankan Server X.Org Anda (jika X.Org belum dijalankan)
-
Arahkan ke direktori Blender menggunakan file manager dan klik dua kali untuk mengeksekusi Blender atau
-
Buka konsol terminal, arahkan ke direktori Blender dan eksekusi perintah ./ Blender
-
Instalasi ke /opt atau /usr /local
Anda juga dapat menginstal
Blender ke /opt atau /usr /local dengan memindahkan direktori Blender
menjadi salah satu lokasi. Jika Anda ingin dapat menjalankan Blender
dari direktori manapun Anda juga akan perlu memperbarui variabel PATH
Anda. Konsultasikan dokumentasi sistem pengoperasian untuk metode yang
disarankan pengaturan PATH Anda.
Konfigurasi
Conflict Banyak distribusi
Linux default untuk AltLMB untuk memindahkan jendela. Sejak Blender
menggunakan Alt + Klik itu biasanya lebih mudah untuk menonaktifkan
fitur ini atau mengubah kunci ke Super (Windows Key)
-
Ubuntu 11.04: Settings > Window Manger Tweak > Accessibility > Change Window Key to Super
-
Ubuntu 12.04 (Unity/Gnome): Command line (effective at next login):
gsettings set org.gnome.desktop.wm.preferences mouse-button-modifier
‘none’
Compositing Desktop Environtment
Banyak distribusi Linux
baru-baru ini memungkinkan composite ketika dukungan hardware yang
tersedia. Ini adalah fitur di mana kartu grafis yang digunakan untuk
melakukan gambar di area kerja dan efek desktop dipercepat (misalnya:
drop shadow dan transparansi jendela). Terutama – Ubuntu Unity, Gnome
Shell dan KDE akan menggunakan compositing. Sementara banyak pengguna
yang telah mencobnya dan bekerja sempurna. Beberapa kartu grafis
memiliki driver yang menyebabkan gangguan menggambar dengan Blender
tetapi bekerja dengan benar untuk aplikasi biasa yang tidak menggunakan
akselerasi OpenGL. Kelemahan lain untuk menggunakan efek akselerasi
hardware desktop adalah bahwa window Anda memiliki berbagi memori
tekstur terbuka dengan Blender OpenGL display dan rendering GPU.
Jika Anda mengalami masalah
ini mereka dapat dihindari dengan menonaktifkan efek desktop atau dengan
beralih ke lingkungan desktop yang tidak menggunakan efek desktop
seperti:
-
Unity2D
-
Gnome fallback
-
XFCE
-
Light weight window managers seperti openbox, JWM, sawfish, IceWM dan lain-lain
Install Blender pada Mac
Instalasi Blender pada Mac sangat mudah. Ada pre-compiled versi untuk
Prosesor PowerPC dan untuk 32 dan 64 Bit MacOS menggunakan Prosesor
Intel. Langkah yang perlu anda lakukan setelah Anda mengetahui platform
Anda dan prosesor :
-
Download Blender yang sesuai untuk sistem Anda dari halaman download blender.org.
-
Klik / Klik kanan RMB dalam file download, pilih Unzip ke Folder.
-
Sebuah Folder di mana Anda download Blender akan dibuat, dengan nama yang sama dari file yang didownload, tanpa ekstensi.
-
Klik di folder, maka akan dibuka di Finder.
-
Klik dua kali LMB dalam file blender.app. Anda siap untuk menggunakan
Menambahkan Blender ke Aplikasi
Anda dapat memindahkan Blender ke folder OS Mac X Aplikasi, ia akan bekerja seperti aplikasi lain di Mac Anda.
Anda dapat melakukan ini
menyalin atau memindahkan folder unzip ke folder Applications Mac. Cari
folder Aplikasi, menggunakan File Browser Finder dan mencari Places. Di
sisi kiri, membuka Tab Places, Anda akan menemukan folder Aplikasi Anda.
Pindahkan Folder Blender unzip ke Aplikasi.
Menambahkan Blender ke Dock Anda
Untuk menambahkan Blender ke dock Anda, Anda dapat melakukan hal berikut :
-
Ketika Blender ditempatkan dalam folder Aplikasi Anda, klik di blender.app dan tarik ke dock Anda.
-
Sementara Blender berjalan, klik kanan pada Icon RMB hadir di Dock Mac Anda, pilih Perlu Dock.
Install Blender pada Windows
Download
Anda dapat memperoleh versi
stabil terbaru dari Blender untuk Windows dari halaman download Blender.
Versi Blender untuk Windows saat ini tersedia dalam versi 32-bit dan
64-bit. Pengguna dengan versi 32-bit Windows harus men-download versi
32-bit dari Blender. Pengguna dengan versi 64-bit Windows dapat memilih
untuk menggunakan versi 32-bit atau 64-bit dari Blender, namun Anda
mungkin akan melihat peningkatan performa ketika menggunakan versi
64-bit dari Blender, terutama pada sistem dengan besar jumlah RAM Untuk
mengetahui apakah komputer Anda menggunakan Windows Vista atau Windows 7
adalah 32 – atau 64-bit, Anda dapat:
-
Klik tombol start Windows Icon, klik kanan pilihan Komputer dan kemudian klik Properties.
-
Jenis sistem (32 – atau 64-bit) akan ditampilkan di bawah pilihan Sistem. Jika Anda menggunakan Windows XP :
-
Klik Mulai.
-
Klik kanan My Computer
-
Klik Properties.
-
Jika Anda menggunakan versi 64-bit Windows XP, x64 Edition akan ditampilkan di bawah pilihan Sistem.
-
Instalasi
Setelah download selesai,
arahkan ke folder Download dan double-klik file executable Blender untuk
memulai proses instalasi. Perlu diketahui bahwa meng-install Blender
memerlukan hak Administrator.
Welcome screen
Welcome screen adalah layar pertama dari proses instalasi. Klik Next untuk melanjutkan.
License agreement
License agreement harus diterima sebelum instalasi akan dilanjutkan.
Installation options
Pilih salah satu opsi yang diinginkan.
Location
Di sini Anda dapat memilih direktori tempat Blender akan diinstal.
Instalasi
Installed
Dan di sana Anda pergi!
Sebuah instalasi segar Blender 2,5. Setelah mengaktifkan atau
menonaktifkan pilihan untuk menjalankan Blender tepat setelah menutup
instalasi, klik ‘Finish’.
Portabel Install
Jika Anda ingin menjalankan
Blender dari sebuah USB sehingga Anda dapat menggunakannya ke manapun
Anda pergi, download versi zip. Dan ekstrak ke sebuah USB. Anda mungkin
ingin menghindari produksi animasi menyimpan atau file sementara lainnya
pada tombol USB sebagai drive sering menulis dapat mempersingkat
hidupnya. Untuk menyimpan file-file konfigurasi dan addons diinstal pada
tombol USB, membuat folder bernama config di folder unzipped Blender.
Sekarang semua file konfigurasi akan dibaca dari dan ditulis ke tombol
USB daripada komputer Anda menjalankan Blender.
Sistem Operasi Lain yang Didukung
FreeBSD
Download file blender-2 #
#-FreeBSD-# # # # tbz dari halaman download Blender mana 2. # # Adalah
versi Blender dan # # # # adalah arsitektur mesin (i386 atau amd64)…
Untuk memulai Blender
-
Unpack arcive.
-
Buka shell dan arahkan ke direktori unpack arcive itu.
-
Jalankan perintah ./blender. Sementara server X.Org berjalan.
Sistem Operasi Lain yang Tidak Didukung
MorphOS Port untuk platform
ini di maintenance oleh Guillaume Roguez. Informasi lebih lanjut tentang
port ini dapat ditemukan di wiki nya (versi Perancis). Instalasi port
ini mengharuskan Anda untuk membongkar arsip ke lokasi pada hard drive
Anda daripada RAM sebagai Python wont dapat menggunakan dinamis modul
Pym. Dari RAM.
Sejarah Blender
Pada tahun 1988 Ton
Roosendaal mendirikan studio animasi Belanda NeoGeo. NeoGeo cepat
menjadi studio animasi 3D terbesar di Belanda dan salah satu rumah
animasi terkemuka di Eropa. NeoGeo menciptakan pemenang penghargaan
produksi (Video Awards Eropa Perusahaan tahun 1993 dan 1995) untuk klien
perusahaan besar seperti multi-nasional perusahaan elektronik Philips.
Dalam Ton NeoGeo bertanggung jawab untuk kedua arah seni dan
pengembangan perangkat lunak internal. Setelah Ton musyawarah-hati
memutuskan bahwa alat di rumah saat 3D ditetapkan untuk NeoGeo sudah
terlalu tua dan rumit untuk mempertahankan dan meningkatkan dan perlu
ditulis ulang dari awal.
Pada tahun 1995 ini mulai
menulis ulang dan ditakdirkan untuk menjadi penciptaan software suite 3D
kita semua sekarang tahu sebagai Blender.Sebagai NeoGeo terus
menyempurnakan dan memperbaiki Blender menjadi jelas bagi Ton bahwa
Blender dapat digunakan sebagai alat untuk seniman lain di luar NeoGeo.
Pada tahun 1998, Ton memutuskan untuk mendirikan sebuah perusahaan baru
yang disebut Bukan Nomor (NaN) sebagai sebuah spin-off dari NeoGeo ke
pasar lebih lanjut dan mengembangkan Blender. Pada inti dari NaN adalah
keinginan untuk membuat dan mendistribusikan, platform kompak 3D Suite
penciptaan lintas secara gratis.
Pada saat ini adalah konsep
yang revolusioner karena kebanyakan pemodel komersial biaya beberapa
ribu (US) dolar. NaN berharap untuk membawa tingkat pemodelan 3D
profesional dan alat animasi dalam jangkauan masyarakat komputasi umum.
Model bisnis NaN yang terlibat menyediakan produk komersial dan jasa
sekitar Blender. Pada tahun 1999 NaN menghadiri konferensi SIGGRAPH
pertama dalam upaya untuk lebih luas mempromosikan Blender. Konvensi
pertama Blender SIGGRAPH adalah sukses besar dan mengumpulkan sejumlah
besar bunga dari pers dan peserta. Blender adalah hit dan potensi yang
besar dikonfirmasi! Di sayap SIGGRAPH sukses di awal tahun 2000, NaN
dijamin pembiayaan sebesar € 4.5m dari kapitalis ventura. Ini aliran
besar uang tunai memungkinkan NaN dengan cepat memperluas operasinya.
Segera NaN membual sebanyak lima puluh karyawan yang bekerja di seluruh
dunia berusaha untuk meningkatkan dan mempromosikan Blender. Pada musim
panas tahun 2000, Blender v2.0 dirilis. Ini versi Blender menambahkan
integrasi mesin permainan untuk suite 3D.
Pada akhir tahun 2000,
jumlah pengguna terdaftar di situs NaN melampaui 250.000. Sayangnya,
ambisi NaN dan peluang tidak sesuai dengan kemampuan perusahaan dan
realitas pasar dari waktu. Ini ekstensi over-restart mengakibatkan NaN
dengan dana investor baru dan perusahaan yang lebih kecil pada bulan
April 2001. Enam bulan kemudian produk software komersial pertama yang
NaN, Blender Publisher diluncurkan. Produk ini ditujukan pada pasar yang
sedang berkembang interaktif berbasis web media yang 3D. Karena
penjualan mengecewakan dan iklim ekonomi yang sedang berlangsung sulit,
investor baru memutuskan untuk menutup semua operasi NaN. Shutdown juga
termasuk menghentikan pengembangan Blender. Meskipun ada kekurangan
jelas dalam versi kemudian saat Blender, seperti arsitektur perangkat
lunak yang kompleks internal, fitur yang belum selesai dan cara
non-standar menyediakan GUI, dukungan antusias dari masyarakat pengguna
dan pelanggan yang telah membeli Penerbit Blender di masa lalu berarti
bahwa Ton tidak bisa membenarkan meninggalkan Blender menghilang
terlupakan. Sejak restart perusahaan dengan tim yang cukup besar
pengembang tidak layak, Ton Roosendaal mendirikan organisasi
non-profitBlender Foundation di Maret 2002.
Tujuan utama Yayasan Blender
adalah untuk menemukan cara untuk terus mengembangkan dan mempromosikan
Blender sebagai komunitas berbasis Open Source proyek. Pada bulan Juli
2002, Ton berhasil mendapatkan investor NaN untuk menyetujui rencana
Yayasan Blender unik untuk mencoba untuk melepaskan Blender sebagai open
source. The “Free Blender” kampanye berusaha untuk meningkatkan €
100.000 jadi Yayasan dapat membeli hak untuk kode sumber Blender dan hak
kekayaan intelektual dari investor NaN dan kemudian melepaskan Blender
ke komunitas open source.
Dengan kelompok antusias
relawan, di antaranya beberapa mantan karyawan NaN, penggalangan dana
kampanye diluncurkan untuk “Free Blender”. Untuk mengejutkan semua orang
dan menyenangkan kampanye mencapai tujuan 100.000 € hanya dalam tujuh
minggu singkat. Pada Minggu, 13 Oktober, 2002, Blender diluncurkan ke
dunia di bawah ketentuan GNU General Public License (GPL) . Blender
pengembangan terus hari ini didorong oleh tim yang berjauhan,
sukarelawan dari seluruh dunia yang dipimpin oleh pencipta asli Blender,
Ton Roosendaal. Berikut ini penjelasan singkat sejarah blender:
-
1.00 – Januari 1995: Blender dalam pembangunan di studio animasi NeoGeo.
-
1.23 – Januari 1998: SGI versi yang dipublikasikan di web, IrisGL
-
1.30 – April 1998: Linux dan FreeBSD versi, port untuk OpenGL dan X.
-
1.3x – Juni 1998: NaN didirikan.
-
1,4 x – September 1998: Matahari dan Linux versi Alpha dirilis.
-
1.50 – November 1998: Pedoman Pertama kali diterbitkan.
-
1.60 – April 1999: C-key (fitur baru balik kunci, $ 95), versi Windows dirilis.
-
1.6x – Juni 1999: versi BeOS dan PPC dirilis.
-
1.80 – Juni 2000: Akhir C-key, Blender freeware penuh lagi.
-
2.00 – Agustus 2000: mesin 3D dan real-time Interaktif.
-
2.10 – Desember 2000: Mesin Baru, fisika, dan Python.
-
2.20 – Agustus 2001: Karakter sistem animasi.
-
2.21 – Oktober 2001: Blender peluncuran Publisher.
-
2.2x – Desember 2001: Mac OSX versi.
-
2,25 – Oktober 2002: Penerbit Blender menjadi tersedia secara bebas.
-
Tuhopuu1 – Oct 2002: Pohon eksperimental Blender dibuat, taman bermain koder.
-
2.26 – Februari 2003: The Blender Sumber pertama benar Terbuka.
-
2,27 – Mei 2003: The Blender Sumber kedua Terbuka.
-
2.28x – Juli 2003: Pertama dari seri 2.28x.
-
2.30 – Oktober 2003: Preview rilis dari makeover UI 2.3x dipresentasikan pada Konferensi Blender 2.
-
2,31 – Desember 2003: Peningkatan UI untuk proyek yang stabil 2.3x.
-
2.32 – Januari 2004: Mayor perbaikan kemampuan render internal.
-
2,33 – April 2004: kembali Game Engine , ambien oklusi, tekstur prosedural baru.
-
2.34 – Agustus 2004: perbaikan Big : interaksi partikel, LSCM pemetaan
UV, integrasi YafRay fungsional, lipatan tertimbang di permukaan
subdivisi, shader jalan, OSA penuh, dan banyak banyak lagi.
-
2.35 – November 2004: Versi lain penuh perbaikan : kait objek, kurva
deformasi dan kemiringan kurva, duplikator partikel dan banyak lagi.
-
2.36 – Desember 2004: Sebuah versi stabilisasi , banyak pekerjaan di belakang layar, normal dan perbaikan pemetaan perpindahan.
-
2.37 – Juni 2005: Sebuah lompatan besar : transformasi alat dan widget,
softbodies, medan gaya, defleksi, permukaan subdivisi tambahan, bayangan
transparan, dan rendering multithreaded.
-
2.40 – Desember 2005: Sebuah lompatan yang lebih besar : ulang penuh
sistem angker, tombol bentuk, bulu dengan partikel, cairan dan tubuh
kaku.
-
2.41 – Januari 2006: Banyak perbaikan , dan fitur mesin permainan beberapa.
-
2.42 – Juli 2006: Pelepasan Node . Lebih dari 50 pengembang memberikan
kontribusi node, pengubah array, vektor blur, baru mesin fisika,
rendering, dan lipsync, banyak fitur lainnya. Ini adalah rilis mengikuti
Jeruk Project .
-
2.43 – Februari 2007: Pelepasan multi : multi-resolusi jerat,
multi-layer tekstur UV, multi-layer gambar dan multi-pass rendering dan
kue, patung, retopology, matte tambahan beberapa, mendistorsi dan node
filter, pemodelan dan perbaikan animasi, baik lukisan dengan kuas
beberapa, partikel cairan, benda proxy, menulis ulang sequencer, dan
pasca-produksi UV texturing. Wah! Oh, dan menulis ulang situs. Dan ya,
ia masih memiliki multi-threaded rendering untuk CPU multi-core. Dengan
Ayat itu adalah multi-user, yang memungkinkan seniman untuk bekerja pada
adegan yang sama bersama-sama. Terakhir, membuat peternakan masih
memberikan rendering multi-workstation didistribusikan.
-
2,44 – Mei 2007: Rilis SSS : berita besar, selain dua pengubah baru dan
kebangkitan kembali 64-bit dukungan OS, adalah penambahan hamburan bawah
permukaan, yang mensimulasikan hamburan cahaya di bawah permukaan benda
organik dan lembut.
-
2,45 – September 2007: Lain rilis bugfix : serius perbaikan bug, dengan beberapa masalah performa ditangani.
-
2.46 – Mei 2008: Rilis Peach adalah hasil dari upaya besar dari lebih
dari 70 pengembang yang menyediakan perangkat tambahan untuk inti dan
patch untuk memberikan rambut dan bulu, sebuah sistem partikel baru,
browsing gambar ditingkatkan, kain, fisika mulus dan non-intrusif cache,
render perbaikan dalam refleksi, AO, dan membuat kue, mesh pengubah
cacad untuk otot dan seperti dukungan, baik melalui alat animasi angker
dan menggambar, menguliti, kendala dan Editor Aksi berwarna-warni, dan
banyak lagi. Ini adalah rilis berikut Peach Proyek .
-
2.47 – Agustus 2008: rilis Bugfix .
-
2.48 – Oktober 2008: Pelepasan Apricot : dingin GLSL shader, lampu dan
perbaikan GE, snap, langit simulator, pengubah shrinkwrap, python
mengedit perbaikan.
-
2.49 – Juni 2009: Pelepasan Pra-Re-Factor menambahkan perangkat tambahan
signifikan terhadap inti dan GE. Perangkat inti meliputi simpul
berbasis tekstur, sketsa angker (disebut Etch-a-Ton), perbaikan jala
operasi boolean, JPEG2000 dukungan, lukisan proyeksi untuk transfer
langsung gambar untuk model, dan katalog script Python yang signifikan.
GE perangkat tambahan termasuk tekstur video, di mana Anda dapat memutar
film dalam game (!), Upgrade ke mesin fisika Bullet, kubah (ikan-mata)
rendering, dan banyak lagi API GE panggilan disediakan. Blender 2,5 –
Recode The!
-
2.5x – Dari 2009 sampai Agustus 2011. Rangkaian rilis 4 pra-versi (dari
Alpha0 – November 2009 – untuk Beta Juli 2010) dan tiga versi yang
stabil (dari 2,57 – April 2011 – menjadi 2,59 – Agustus 2011). Ini
adalah salah satu perkembangan yang paling penting proyek dari blender
dengan total re-coding dari perangkat lunak dengan fungsi baru, desain
ulang window manager internal dan acara / alat / data sistem penanganan,
baru python API … Versi final dari proyek ini adalah Blender 2.59 pada
bulan Agustus 2011.
-
2.60 – Oktober 2011: . Internasionalisasi UI, Audio dan Video 3D Rilis
ini mencakup perbaikan dalam Sistem Animasi dan Game Engine, Berat Grup
Vertex Pengubah, Audio dan Video 3D, Perbaikan Bug, dan
Internasionalisasi UI (Cabang bawang putih bergabung ke dalam bagasi) .
-
2,61 – Desember 2011: Kamera Track, Simulasi Samudera, Siklus Render
Engine, Cat Dinamis. The Cycles baru Render Engine sekarang ditambahkan
dalam instalasi default Blender, juga Kamera Pelacakan untuk footages
pencampuran dengan 3D, Cat Dinamyc untuk memodifikasi Textures dengan
kontak Mesh / aproximation, Simulasi Ocean adalah Modifier baru untuk
mensimulasikan Ocean and Foam (Porting dari open source Houdini Samudera
Toolkit), Addons Baru, Perbaikan Bug, dan ekstensi tambah untuk API
Python.
-
2.62 – Februari 2012: Ukir boolean, Pelacakan Motion, Remesh Modifier
The Ukir perpustakaan sekarang ditambahkan untuk meningkatkan hasil
ketika melakukan operasi Boolean, Blender sekarang mendukung Gerak
Pelacakan untuk pergerakan objek di Scene, yang Modifier Remesh
menghasilkan topologi baru menggunakan Mesh masukan sebagai dasar,
banyak perbaikan dalam Game Engine, Collada, Bump Pemetaan, Paint
Dinamis, Alat UV, Cycles Render Engine, Matriks dan Vektor di Pyhton API
ditingkatkan, Addons Baru, dan banyak bug yang diperbaiki.
-
2.63 – April 2012: Sebuah sistem jala baru telah ditambahkan ke Blender,
dengan dukungan penuh untuk N-sisi poligon bukan segitiga saja dan paha
depan , Menyembunyikan Sculpt, Siklus Render dengan Kamera panorama,
tekstur bola lingkungan cermin dan mengapung tekstur presisi, membuat
lapisan masker lapisan, ambien oklusi dan tampilan viewport gambar latar
belakang dan lapisan render, Motion Tracker dengan perbaikan lebih
kecil, baru dan Impor Ekspor Addons ditambahkan, dan Renderfarm.fi
sekarang mendukung Siklus. 150 perbaikan bug bug yang ada di rilis
sebelumnya.